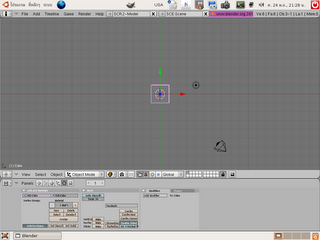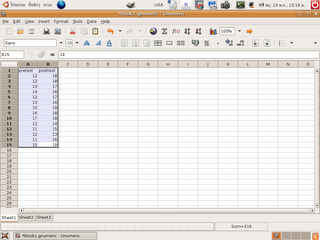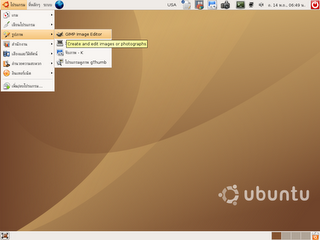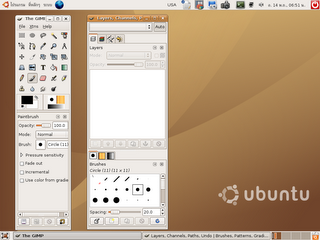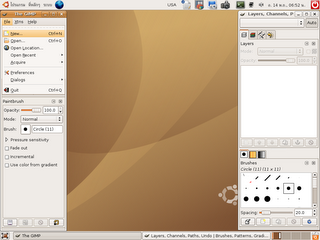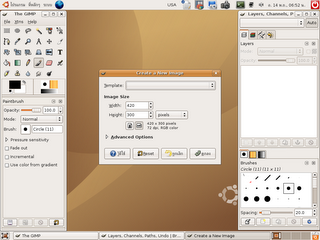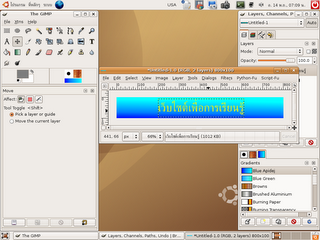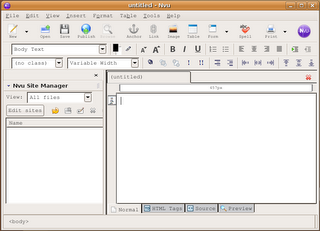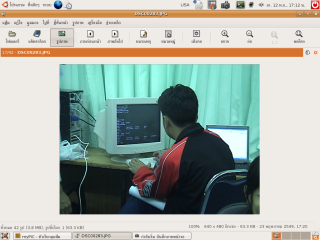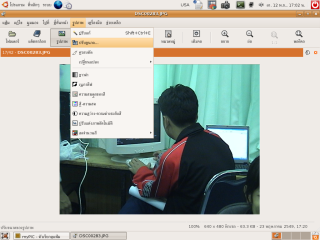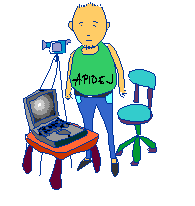ปีใหม่ใกล้มาแล้ว มีงานสนุกๆอีกมากมายรออยู่ ใจจดจ่อกับงานที่รออยู่ข้างหน้าพร้อมอุดมการณ์อันยิ่งใหญ่ ของอดีตครูดีเด่น ตอนนี้เป็นศึกษานิเทศก์แล้วแต่ก็ยังสนุกกับงานที่ส่งผลโดยตรงกับเด็ก เพราะเด็กทุกคนเกิดมาเพื่อเก่ง ตอนนี้กำลังมีโปรเจคพาครูสร้างสื่อเพื่อให้นักเรียนได้ใช้งาน อยากให้ครูนำไปใช้งานจริงๆ เพราะผลงานของครูอยู่ที่การได้ใช้งานจริง ไม่ใช่แค่ทำเป็น ครูหลายคนหลงทางอยากได้แต่ความรู้เพื่อทำเป็นแล้วทำกองไว้ ซึ่งก็ไร้ค่าเพราะเด็กไม่ได้ใช้ หรือได้ใช้แต่ก็ไม่ได้เก็บผลอย่างถูกวิธี จึงไม่สามารถนำมาเป็นผลงานทางวิชาการได้เพราะไม่ได้ใช้หรือไม่ได้มีการวางแผนการใช้ที่ถูกต้องนั่นเอง เริ่มต้นใหม่ปีใหม่นี้นะ ให้เด็กได้ใช้สื่อที่สร้างขึ้น อย่างเป็นขั้นตอน ครูจะได้นำมาอ้างอิงเป็นผลงานทางวิชาการได้